3д gif текст надпись с анимацией вращения по осям вертикали, горизонтали
Содержание:
- Как оживить лица на своих фото
- Программы для гиф-анимации для ОС Android
- Как не надо использовать GIF
- Как сделать гифку из видео онлайн
- Преобразование картинок в гифку
- Ezgif – онлайн сервис для создания и редактирования качественных GIF-анимаций
- Как сделать бесплатную анимацию в программе Gif Animator?
- Как сделать гифку с помощью ToolsOn
- Мобильные программы для монтирования гиф
- Программы для создания гифок на компьютере
- Как перевести GIF в JPG и разложить на кадры?
- Как делать качественные гифки из видео: 3 главных секрета
- GIPHY — сделать свою собственную анимированную гифку
- Преобразование видео в анимацию
- Почему гифки настолько актуальны и популярны?
- Photoshop
- Создание анимации из видео и изображений
Как оживить лица на своих фото
Давайте сейчас оставим теорию в стороне, хотя там есть еще много чего интересного, и перейдем к практике. Чтобы оживить свои фотографии, перейдите на сайт myheritage.com на русском по этой ссылке.
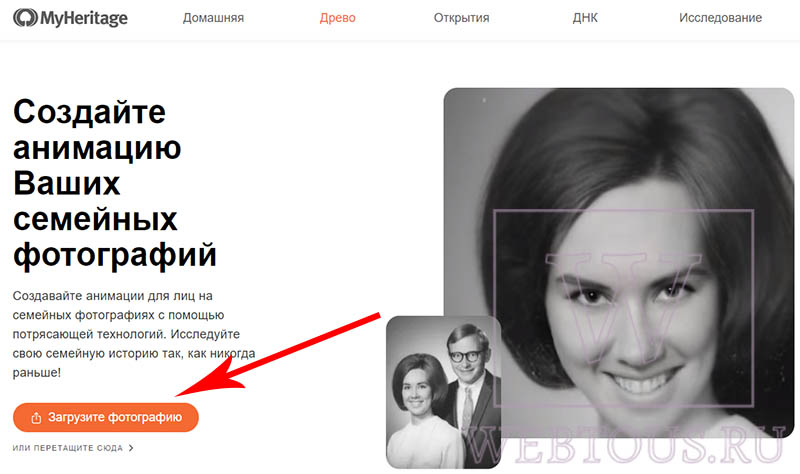
- Улучшить фото
- Сделать цветным (раскрасить черно-белое фото)
- Создать анимацию
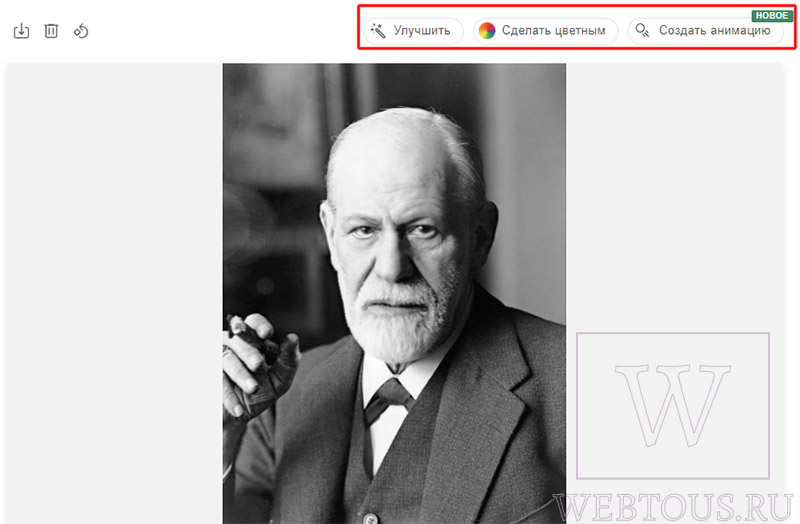
Нас интересует последний пункт, поэтому нажимаем одноименную кнопку.
Я заметил, что на некоторых фото, которые я тестировал для данной публикации, сервис выдавал следующее сообщение: «К сожалению, в данный момент возникла проблема с созданием анимации Вашего фото. Выберите, пожалуйста, другое лицо или попробуйте еще раз позднее».
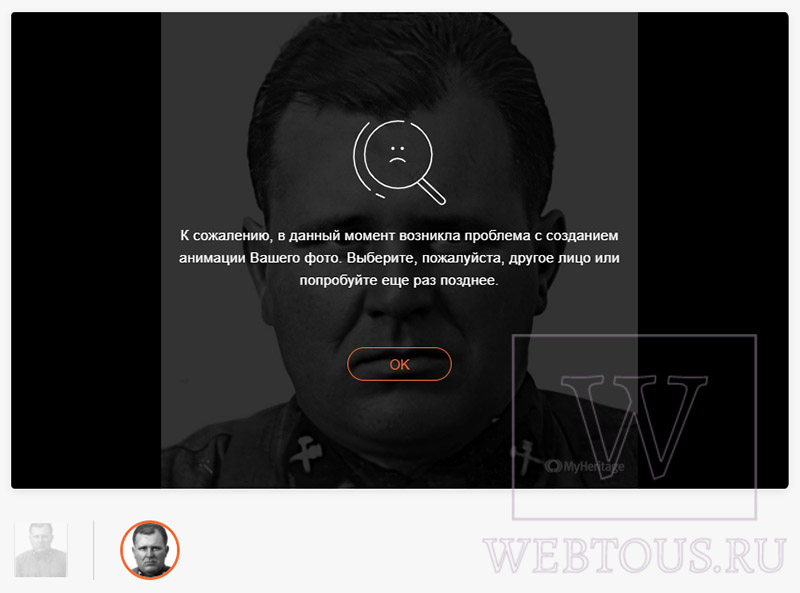
Я пробовал несколько раз позднее, но результат был тот же. Видимо, некоторые фото по каким-то причинам ему не подходят. Так что если у вас возникнет подобная ошибка, не отчаивайтесь. По возможности выберите другой снимок либо пробуйте запустить процесс оживления несколько раз.
Ожившие лица на фото выглядят завораживающе и, в то же самое время, даже пугающе. Мозг какое-то время отказывается верить, что это возможно! Посмотрите сами на некоторые из результатов работы нейросети Myheritage:
https://youtube.com/watch?v=cmw3Dr1nudI
Немногие знают о том, что вы можете выбрать анимацию лица из целых десяти подготовленных шаблонов («драйверов»). Все они отличаются, и каждая из анимации наделяет ожившего персонажа на фото уникальной мимикой и движениями.
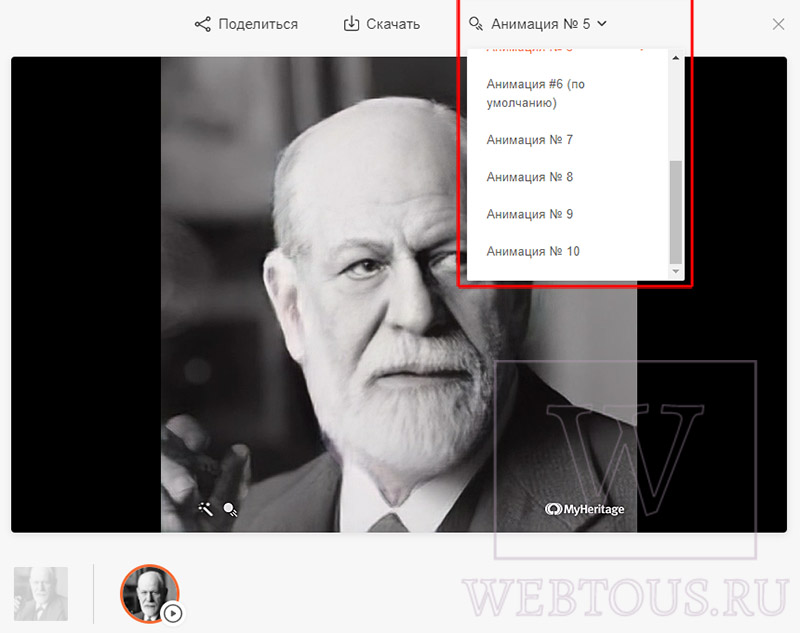
По умолчанию нейросеть автоматически решает какую из анимаций применить к фото, в зависимости от положения человека на нем, поворота его головы и пр. мелочей. Но вы можете применить любой из доступных драйверов, выбрав его из выпадающего списка.
Вы также можете поделиться ожившим фото в Facebook или Twitter, отправить на него ссылку либо скачать в виде короткого видео формата mp4.
Программы для гиф-анимации для ОС Android
Gif Creator
Программа работает в непосредственной связи с камерой, то есть только что отснятый снимок можно незамедлительно отредактировать. Также можно работать со снимками, уже сохраненными ранее в галерее.
Что позволяет функционал:
- Создавать анимированные картинки из исходников формата BMP, JPEG, ICO, PCX, PNG, TGA, Adobe Photoshop PSD-файлов и метафайлов Windows;
- Редактировать исходники при помощи встроенного графического редактора;
- Просмотр и импорт файлов из полученных гиф-картинок;
- Применение эффектов как для всего изображения, так и для отельных его участков;
- Добавление или удаление текстовых комментариев;
- Оптимизация размера файла;
- Создание трехмерных картинок и многое другое.
Есть платная и бесплатная версия программы.
Достоинства:
- Широкий функционал даже в бесплатной версии;
- Возможность работы с вновь отснятыми или уже сохраненными фото.
Недостатки:
Длительность анимации не превышает 30 секунд.
Footej Camera
Приложение довольно свежее, выпущено в 2021 году, также как выше описанная программа, имеет привязку к камере, позволяет устанавливать экспозицию. Функция создания гиф-анимации – одна из многих, доступных приложению. Среди остальных: съемка в режиме замедления, доступность фото в формате RAW, настройка фокусного расстояния и ISO.
Работает на Android 5.0+
Достоинства:
- Простой и понятный интерфейс;
- Не требует много места для установки (в пределах 2,8 Мб);
- Доступное освоение;
- Можно настроить приложение под себя.
Недостатки:
- Язык приложения – английский;
- Большинство полезных инструментов – платные.
Gif Maker
Явное преимущество этого приложение перед выше описанными – его абсолютная бесплатность. После установки пользователю доступна съемка фото и видео, так как программа взаимодействует с камерой. Создавать и редактировать gif-картинки можно, используя до 50 фотографий, как отснятых непосредственно перед созданием анимации, так и имеющихся в галерее.
Дополнительный функционал приложения схож со стандартными фоторедакторами: можно оформлять коллажи, применять фильтры для изображений и т. д.
Поддерживаемые форматы: AVI, MPG, MP4, MKV, FLV, 3GP, WEBM, WMV и ряд других.
Достоинства:
- Бесплатная программа;
- Очень проста в управлении;
- Поддержка большого числа форматов.
Недостатки:
Не выявлено.
GIF-Studio
Софт, который доступен при наличии ОС Android 4.0+, отличается широким функционалом и впечатляющим набором инструментов, отдельные из них довольно сложны. Программа позволяет:
- Извлечь необходимую картинку из видео ряда;
- Отредактировать уже имеющуюся гифку;
- Применить к изображению внушительное количество фильтров, присущее графическим редакторам;
- Можно добавить текстовый комментарий или стикер, что позволит донести информацию до оппонента без помощи звука.
GIF-Studio – подходящий функционал для создания поздравительных открыток.
Достоинства:
- Загрузить программу можно бесплатно;
- Очень широкий функционал.
Недостатки:
Требует не менее 5.71 Мб свободного места в памяти телефона для установки.
Pixel Animator
Принципиальное отличие данного приложения в том, что в гифках можно использовать не только отснятые кадры, но и картинки, нарисованные самостоятельно при помощи редактора пиксель-арт.
Программу можно закачать на смартфон совершенно бесплатно и без дополнительных финансовых трат пользователю будут доступны gif на 15 изображений. А воспользовавшись платным контентом, можно избавиться от всех ограничений.
Достоинства:
- Можно создавать мульт-анимацию;
- Большое количество персонализированных вариаций;
- Не требует много места для установки (3,25 Мб).
Недостатки:
- Только английский язык;
- Есть платный контент;
- Ест реклама.
Как не надо использовать GIF
Как и с любыми другими средствами цифровой выразительности, с гифками нужно обращаться аккуратно: применять их следует целесообразно. Не стоит использовать гифки в следующих случаях:
- Аватарки и юзерпики. Анимация на них отвлекает от содержания и не даёт разглядеть картинку. Гиф-юзерпики должны остаться в славном прошлом форумов нулевых.
- Анимированные открытки и картинки, на которых ничего не происходит. Не добавляйте в картинки анимации ради анимаций: мелькающие аляповатые гифки с бессмысленным текстом поздравлений или анекдотов никому не интересны.
- Анимированный интерфейс. Нет ничего ужасного в анимированных баннерах, кнопках и других элементах страницы, но для этого всего уже давно придуман язык программирования JavaScript. Использовать для этого GIF уже давно не модно, если только вы не пытаетесь воссоздать у себя на сайте атмосферу 90-х годов в интернете.
- Серьёзные рабочие разговоры и разборы полётов. Нет ничего зазорного в том, чтобы использовать гифки в рабочих чатах, если у вас в целом принят неформальный стиль общения. Но реагировать на критические замечания и негативные новости противоречивой гифкой рискованно: всегда есть вероятность, что вас не так поймут. Вроде бы этот пункт вполне очевиден, но использование гифок действительно затягивает – есть риск заиграться.
- Противоречивые и спорные темы. Особенно это касается публичных и коммерческих аккаунтов. Любые GIF на острые политические и социальные темы могут сыграть с вами злую шутку: наверняка найдётся кто-то, кто посчитает вашу публикацию оскорбительной. В любой непонятной ситуации лучше не использовать такой контент, когда вы высказываетесь по важным общественным вопросам. В остальных случаях лучше в принципе использовать уже проверенный контент: фрагменты из фильмов, животных и те мемы, которые уже стали виральными и никого не успели оскорбить.
Как сделать гифку из видео онлайн
Наконец-то мы переходим к вопросу о гиф анимации, созданной из видео. Здесь тоже все очень просто, мы рассмотрим несколько полезных сервисов, погнали!
Сервис GIF Maker
Англоязычный, но очень крутой и функциональный сервис по созданию гифок из видеороликов. На главной странице находится большое поле с кнопкой «Browse», на которую мы нажимаем и выбираем видео.
Когда оно загрузится появятся функциональные параметры. Например, «Start Time» означает, с какого момента начинать анимацию.
Ползунок ниже означает конец анимации, выбираете, как хотите.
Еще вы можете на гифку добавить текст, для этого есть поле «Caption». После ввода текста появляются функции форматирования. Можно менять цвет, и размер шрифта.
После настройки параметров нажмите «Create GIF» и ждём окончания процесса. Если видео по размеру было большое, то придётся долго ждать.
Какие недостатки в этом сервисе можно наблюдать?
- Создание только одной надписи на гифке.
- Нельзя выбрать размер анимации.
Создание гифок из видео с помощью Imgflip
Очередной сервис, с которым нужно работать следующим образом:
- Выбираем вкладку Video to GIF, либо Image to GIF, если хотите делать гифку из картинок;
- Нажимаем «Upload Video» и выбираем видеоролик, также можно указать ссылку на него;
- Ждём загрузки видео. Сразу скажу, что многие функции, типа добавления текста или стирание логотипа сервиса с гифки доступно только в платной версии. В целом неплохими гифки выходят.
- Ниже клипа есть зеленый ползунок, отвечающий за начало анимации и красный, который отвечает за конец анимации. Регулируем в зависимости от предпочтений.
Недостаток очевиден: Платная версия за 10 долларов в месяц.
Преобразование картинок в гифку
Изображения также могут стать полезным расходником для создания GIF-картинки. Сервисов, обеспечивающих подобное преобразование, также более чем достаточно. Подробно рассмотрим наиболее эффективные.
Brush Ninja
Многофункциональный, но при этом практичный и простой сервис, созданный для конвертации собственных рисунков в гифки. Минимализм остается в тренде на протяжении длительного отрезка времени, поэтому Brush Ninja также никогда не утратит своей актуальности. Для начала просто что-то нарисуйте. Помните, что одна картинка – это один экран.
Чтобы добавить новый экран, воспользуйтесь опцией «New Frame».
Опять нарисуйте какое-либо изображение. Продолжайте в таком духе, пока не создадите достаточное количество сцен для своей гифки. Программа не ограничивает пользователей в создании экранов. В настройках программы можно поменять цвет экрана, настроить скорость изменения слайдов, а также воспользоваться готовыми изображениями, которых предостаточно в галереи Brush Ninja.
Для использования собственных изображений, нужно заплатить разработчикам сервиса. Изначально этот проект имел некоммерческий статус. Однако в дальнейшем было принято решение сделать доступ к полному функционалу платным, чтобы поощрить спонсоров сервиса. Разработчики запустили систему донатов через платформу Patreon. Альтернативный способ – приобретение фирменной футболки Brush Ninja.
Для сохранения GIF-изображения, воспользуйтесь функцией Export. Откроется диалоговое окно, в котором можно выбрать формат сохранения. Например, можно сделать выбор в пользу «Animated GIF».
Недостатки сервиса:
адаптирован под использованием изображений, нарисованных собственноручно. Единственный альтернативный вариант – это картинки из встроенной библиотеки. Однако все эти ограничения касаются только бесплатной версии.
Во всем остальном сервис отлично подходит для преобразования картинок в гифки.
Ezgif
Еще один ресурс, предназначенный для преобразования изображений в GIF-картинки. Интерфейс сервиса, довольно простой и доступный. Ezgif имеет гибкую систему персонализации, можно нанести текст или визуальные эффекты. Водяные знаки на гифках не оставляет.
Gifovina
Это еще один аналог, описанного выше ресурса, однако разработчики Gifovina предлагают куда больше всевозможных визуальных дополнений. Например, можно нанести на GIF-картинку диалоговые пузыри, видеоэффекты, как в «Киностудии» или Windows Movie Maker.
Ezgif – онлайн сервис для создания и редактирования качественных GIF-анимаций
Онлайн редактор Ezgif предлагает удобный набор инструментов, необходимых для базового редактирования анимированных GIF. Кроме того, он позволяет создавать новые, авторские анимации, добавляя к ним субтитры, логотипы или водяные знаки.
С помощью Ezgif вы можете создавать, изменять размеры, обрезать, инвертировать, оптимизировать, применять к анимациям «хипстерские» эффекты, фильтры Vignette, Polaroid и т.д.
Предоставляя возможность практически всех операций по созданию и редактированию GIF-анимаций, онлайн сервис Ezgif делает это быстро и качественно.
Ezgif интуитивно понятен даже для тех, кто работает с GIF-анимациями впервые. По названиям вкладок его интерфейса легко определить: для чего они предназначены.
Вкладка «GIF Maker» предназначена для сборки анимации из отдельных изображений, не превышающих 5 МБ. Максимальное количество загруженных файлов – 400 картинок. «Video to GIF» преобразует GIF-анимацию из видео размером, не превышающим 80 МБ. Поддерживаемые форматы: MP4/AVI/WEBM/FLV/MOV.
«GIF Resize» изменит размер GIF – в том случае, если нужно отредактировать уже существующую анимацию в соответствии с требованиями конкретного сайта.
«GIF Crop» используется для обрезки GIF-анимаций. «GIF Optimizer» осуществит дополнительную компрессию GIF-анимаций, упростит цветовую палитру; здесь же можно удалить промежуточные кадры.
«GIF Effects» позволяет перевернуть или развернуть GIF-анимацию, перевести изображение в монохром, сделать размытым или стилизовать его с помощью других фильтров. В этой же вкладке на картинку можно добавить субтитр, логотип или водяной знак.
Инструмент для работы с текстом: выбор цвета и степени его прозрачности, шрифта текста (в т.ч. арабские, ивритские и тайские шрифты), а также расположения субтитров, логотипов или водяных знаков.
«GIF Split» предназначена для извлечения из GIF-анимации отдельных кадров.
Набор инструментов редактора Ezgif постоянно расширяется: «Конвертер GIF в спрайт» позволяет конвертировать анимированные изображения в спрайт-листы, а резак создавать спрайт срезов, генерируя отдельные изображения.
Сервис также имеет «Инструмент восстановления GIF», исправляющий поврежденные или неполные файлы, а в случае необходимости – отменяющий оптимизацию, которую не поддерживают некоторые программы.
Кроме формата GIF, Ezgif можно использовать для создания, конвертирования и редактирования анимированных изображений PNG (APNG). Удобен для пользователей инструмент PDFresizer, где вы можете разделять, объединять, изменять размер и конвертировать PDF-файлы онлайн.
Кроме того, большинство инструментов сервиса Ezgif поддерживает формат WebP. Анимации WebP можно создавать по аналогии с GIF-анимациями с помощью программы WebP maker или конвертера видео в WebP. К файлам WebP можно применить и инструменты Ezgif: обрезку, изменение размера и вращение.
Редактор Еzgif поддерживается мобильными и портативными устройствами.
Как сделать бесплатную анимацию в программе Gif Animator?
К сожалению, специализированных программ, позволяющих быстро, качественно, а главное
– бесплатно создать Gif анимацию онлайн, не так много. Именно поэтому мы предлагаем
вам наш уникальный продукт – программу Gif Animator, при помощи которой вы сможете
с минимальными затратами времени создать любую подвижную картинку.
Наша бесплатная программа Gif Animator для создания анимированных
изображений онлайн отличается простотой использования. Все что от вас требуется
– выполнить несколько простых действий:
- выбрать нужные изображения для создания бесплатной Gif анимации;
-
загрузить их в той последовательности, в которой вы желаете их
видеть в результате; - нажать «Создать Gif».
Несколько секунд работы онлайн программы Gif Animator – и ваше бесплатное анимированное
изображение готово! Теперь вы можете скачать ваш Gif файл на компьютер
и установить, куда пожелаете!
Вы можете продолжить создавать Gif анимацию, даже если при предыдущем посещении
ресурса вам пришлось прервать свою работу. Ведь все ваши творения вы всегда сможете
найти на сайте! А лучшие Gif анимации, которые вы сумели создать при помощи нашей
бесплатной онлайн программы Gif Animator, попадут в галерею сайта и сумеют стать
предметом вашей личной гордости.
Как сделать гифку с помощью ToolsOn
Для начала разберём онлайн сервисы. Представляю вашему вниманию ToolsOn – популярный ресурс по созданию GIF-анимации. Присутствуют и другие функции, к примеру, создание коллажей, иконок формата ICO, создание логотипа и конвертер рингтонов.
Чтобы создать гифку онлайн необходимо перейти в раздел «Создать GIF анимацию». Нам предлагают загрузить пару изображений. Вы можете как выбрать файлы с компьютера с помощью соответствующей кнопки «Выберите файлы» или просто их перетащить.
Следующий шаг. Даём название, интервал, в течении которого изображения будут меняться, в других полях вводим высоту и ширину гифки.
В прочих параметрах вы можете выбрать повторяться ли анимации, а также накладывать эффекты или нет.
После завершение настроек гифки нужно нажать кнопку «Создать» и немного подождать. Скачиваем получившуюся анимацию на компьютер и использует в своих целях.
Мобильные программы для монтирования гиф
Ещё одним способом составить гифки из фотографий является использование мобильных приложений, уровня «GifBoom», «5Second App», «GIF Camera», «GIF Камера» и других аналогов для ОС Андроид, iOS, Windows Phone.
Работа с ними обычно заключается в выборе нескольких фото для гифки, уже имеющихся в памяти телефона, так и в получении фото для гифки с помощью камеры телефона (съёмка). После загрузки в приложение нужных изображений остаётся указать ряд параметров для конвертации гифки (размеры, частоту смены кадров, зацикленность ролика и так далее), затем провести сам процесс конвертации и получить результат.
Программы для создания гифок на компьютере
Сделать гифку можно с помощью программ на компьютере. Да, устанавливать ПО не всегда удобно, зато вы получите гифку любого размера и разрешения, причем без водяного знака.
Как сделать гифку в Photoshop
Photoshop дает целых два варианта, как сделать гифку — из картинок и видео. Давайте рассмотрим оба способа.
Как сделать гифку из фото в Photoshop. Создайте в программе новый файл. Разложите по слоям элементы будущей гифки, которые должны быть на разных кадрах. Теперь в верхней панели открываем меню «Окно» и выбираем «Шкала времени». Внизу появится новая панель, в центре будет кнопка, которую можно переключить стрелкой справа от нее. Выбираем для кнопки значение «Создать анимацию кадра» и жмем на нее.
На шкале появляется первый кадр, сразу устанавливаем для него длительность и оставляем видимым только нужный слой. Готовый кадр копируем нужное количество раз. Для каждого кадра оставляем видимыми соответствующие слои:
Как сделать гифку из картинок в Photoshop
Сохраняем через «Файл — Экспортировать — Сохранить для WEB»:
Раздел меню для сохранения гифки из картинок в Photoshop
Настраиваем параметры сохранения. Щелкните на тот вариант файла, который вы хотели бы сохранить: они отличаются качеством и, соответственно, весом. Выбранный вариант можно еще уменьшить за счет выбора меньшего количества цветов и уменьшения его ширины и высоты.
Проверьте, чтобы в настройках также был вверху указан формат выходного файла — GIF, а внизу, в настройках анимации — «Параметры повторов: Постоянно». Тогда у вас получится зацикленная гифка:
Настройки при сохранении гифки, созданной в Photoshop
Как сделать гифку в Photoshop из видео. Этот способ подойдет для обработки небольших по весу файлов, например, 50 Мб или меньше. С более тяжелыми видео программа будет очень долго грузиться.
Создаем новый файл и заходим в меню «Файл» — «Импортировать кадры видео в слои»:
Меню, через которое можно импортировать видео в Photoshop
Выбираем нужное видео, появится окно импорта. Выделяем кусочек, который нужен. Необязательно делать это с точностью до секунды, потом можно удалить лишнее. Чтобы облегчить будущую гифку, поставим чекбокс «Оставить каждый»: если здесь поставить 2, то кадров станет в два раза меньше, если 3 — то в три раза. Это не сильно скажется на качестве, просто гифка будет не такой плавной, как видео. И поставим чекбокс «Создать покадровую анимацию». Вот примерные настройки окна:
Настройки импорта видео для создания гиф-анимации в Photoshop
Далее делаем то же самое, что и при создании гифки из картинок. Вызываем шкалу времени в панели «Окно», кадры видео уже будут на ней:
Шкала времени при создании гифки в Photoshop
Отредактируйте кадры по желанию — измените их длительность или удалите лишние. Можно добавить в видеоряд еще какие-то картинки или текст. Сохраняем аналогично гифке из картинок — через экспорт для Web.
Как сделать гифку в Photoscape X
Сделать простую гифку из картинок на MacOS можно в бесплатной версии программы Photoscape X. Она также работает на Windows 10.
С Photoscape X работать удобно: это еще и редактор изображений, но гораздо проще, чем Photoshop. Можно сначала обрезать картинки, настроить их цвет, сделать коллаж или добавить текст, стрелки и другие фигуры.
Теперь покажу, как создать гифку из картинок при помощи Photoscape X. Выберите справа размер будущей гифки. Закиньте в окно редактора свои изображения и перетяните их в нужной последовательности. Затем настройте длину каждого кадра и переходы между ними:
Как сделать гифку из картинок на компьютере
Как перевести GIF в JPG и разложить на кадры?
Еще один нюанс, который возникает у многих пользователей при работе с GIF – необходимость
разложить на кадры. Кроме того, сделать из JPG GIF – не такая сложная задача. Но
как перевести GIF в JPG? Или конвертировать в PNG?
Столкнувшись с такой задачей, вы можете снова обращаться к редактору GIF Resizer.
Воспользовавшись им, чтобы изменить размер, уменьшить или увеличить GIF, вы можете
сразу разложить GIF на кадры и, таким образом, перевести нужную вам анимацию в JPG.
Последовательность действий при этом не меняется – все происходит быстро
и просто:
- Выберите нужную анимацию.
- Нажмите на кнопку «Разложить на кадры».
- Наслаждайтесь полученным результатом!
Редактор GIF Resizer дает вам прекрасную возможность экономить свое время и силы
на работе с GIF файлами. Что бы вам ни понадобилось – изменить размер, обрезать,
уменьшить или увеличить, разложить GIF на кадры, перевести в JPG, JPEG, конвертировать
в PNG – наше приложение всегда к вашим услугам!
Редактор GIF Resizer позволяет
решить вопросы:
- Как изменить размер анимированного рисунка gif?
- В какой программе можно изменять размер анимированного изображения?
- Как уменьшить размер gif изображения?
- Как уменьшить размер анимированной картинки?
- Как изменить формат анимированных картинок?
- Как убрать логотип с анимированной картинки?
Вы можете продолжить создавать Gif анимацию, даже если при предыдущем посещении
ресурса вам пришлось прервать свою работу. Ведь все ваши творения вы всегда сможете
найти на сайте! А лучшие Gif анимации, которые вы сумели создать при помощи нашей
бесплатной онлайн программы Gif Resizer, попадут в галерею сайта и сумеют стать
предметом вашей личной гордости.
Как делать качественные гифки из видео: 3 главных секрета
Чтобы у вас получился качественный контент, который станет популярным, всем понравится и соберет много лайков, все должно быть идеально. Особенно это касается исходного видео. Качество оставляет желать лучшего? Ролик нужно обработать. Сделать это можно в программе для редактирования видео ВидеоМОНТАЖ.
Обрежьте лишнее
В анимацию должно войти только самое главное, поэтому от лишнего необходимо избавляться. Оцените исходный ролик, чтобы понять, следует ли вам его обрезать. В большинстве случаев ответ будет положительным.
Обычно длительность гифки составляет всего лишь нескольких секунд, поэтому очень важно показать за это время все самое главное. При этом следите за конечным размером файла: он не должен быть слишком большим
Если каждая картинка будет весить от 3-4 мегабайт, а на странице их окажется несколько, то на загрузку потребуется много время. Пользователь просто не будет ждать открытия страницы, а перейдет на другой ресурс.
В программе ВидеоМОНТАЖ зайдите в раздел «Редактировать». Для обрезки видео просто передвигайте черные маркеры, расположенные в нижней части плеера. Если знаете, какой фрагмент вам необходим, можете выставить соответствующие значения в поля «Начало обрезки» и «Конец обрезки».
Обязательно удалите из ролика ненужные сцены
Улучшите качество
Обязательно следите за качеством исходного ролика. В программе ВидеоМОНТАЖ вы сможете поработать над исходным видео на вкладке «Улучшения» в разделе «Редактировать».
Здесь есть возможность быстро отрегулировать основные характеристики — контраст, яркость, насыщенность, цветовой тон. Одним кликом можно включить или отключить комплексное улучшение, автоуровни, стабилизацию изображения. Также вам будет доступна коррекции изображения с помощью кривых.
Улучшите качество видео и добавьте эффекты
Добавьте текст
Надписи часто присутствуют на гифках. Обычно добавляется короткая фраза или даже одно слово, отражающее смысл анимации. Авторы стремятся придумать яркий слоган, чтобы точнее донести свою мысль до зрителя.
В программе ВидеоМОНТАЖ добавить надписи можно в разделе «Редактировать» во вкладке «Текст и графика». Здесь же можно отрегулировать прозрачность, выбрать стиль. В настройках текста меняется шрифт, начертание, место расположения (слева, справа, по центру). Выставляется заливка текста, тень и контур.
При желании добавьте поверх видео текст
Помните, что недостаточно придумать хорошую идею для гиф-анимации
Важно качественно ее реализовать. Для этого требуется удобное программное обеспечение
Скачайте программу ВидеоМОНТАЖ, чтобы у вас получался только действительно добротный контент, который будет можно смело показать аудитории. Софт полностью русифицирован, разобраться в нем совершенно несложно – все интуитивно понятно. Даже если раньше вы никогда не работали в видеоредакторах, никаких трудностей не возникнет.
GIPHY — сделать свою собственную анимированную гифку
В вопросе создания гифки из видеоролика онлайн нам также может помочь сервис GIPHY, который способен делать гифки используя видео на Ютуб и другие подобные сервисы, а также работать с видео, загруженного с вашего компьютера.
- Чтобы воспользоваться функционалом данного сервиса перейдите на ресурс https://giphy.com/create/gifmaker;
- Выберите время старта (start time), продолжительность ролика в секундах (duration), текст-заголовок для вставки в гифку (caption), теги, ссылку на ролик в интернете (если будете работать с ним), а затем нажмите на «Create GIF».
Гиф-файл будет создан, вы сможете просмотреть полученную картинку. Если всё устроило нажмите на на вкладку «Advanced», и нажав на кнопку «Download» скачайте полученный результат.
Преобразование видео в анимацию
Вторым методом создания GIF является обычное конвертирование. В этом случае вы не выбираете кадры, которые будут отображены в готовом файле. В одном из способов можно лишь ограничить продолжительность преобразованного ролика.
Способ 1: Videotogiflab
Сайт, предназначенный специально для создания анимации с видеороликов форматов MP4, OGG, WEBM, OGV. Большим плюсом является наличие возможности регулировать качество выходного файла и просмотр сведений о размере подготовленного GIF.
- Начинаем работу с нажатия кнопки «Выберите файл» на главной странице сайта.
Выделите видеоролик для преобразования и подтвердите выбор, кликнув «Открыть».
Преобразуйте видеозапись в GIF, щелкнув «Start Recording».
Если хотите сделать анимацию меньше загруженного файла по продолжительности, кликните на нужном моменте «Stop Recording / Create GIF» для прекращения процесса преобразования.
Когда всё будет готово, сервис покажет информацию о размере полученного файла.
Отрегулируйте количество кадров в секунду (FPS) с помощью ползунка ниже. Чем больше значение, тем лучше будет качество.
Скачайте готовый файл путем нажатия кнопки «Сохранить анимацию».
Способ 2: Convertio
Данный сервис специализируется на конвертировании самых разных форматов файлов. Преобразование из MP4 в GIF происходит практически моментально, но дополнительных параметров для настройки будущей анимации, к сожалению, нет.
- Щелкните по кнопке «С компьютера».
Выделите файл для загрузки и нажмите «Открыть».
Убедитесь в том, что параметр, указанный ниже, установлен в положение «GIF».
Начните конвертирование видеоролика в анимацию нажатием появившейся кнопки «Преобразовать».
После появления надписи «Завершено» загрузите результат на компьютер, щелкнув «Скачать».
Как можно понять из статьи, создать GIF совсем не сложно. Вы можете более подробно настроить будущую анимацию, используя онлайн-сервисы, которые были специально созданы для работы над файлами этого типа. Если же вы хотите сэкономить время, тогда можно воспользоваться сайтами для обычного конвертирования форматов.
Опишите, что у вас не получилось.
Наши специалисты постараются ответить максимально быстро.
Почему гифки настолько актуальны и популярны?
Любой пользователь охотнее посмотреть двухминутную гифку, нежели 30-секундный видеоролик. На первый взгляд такая логика может показаться очень странной, но этому есть 5 простых объяснений:
- видео необходимо включить;
- затем ролик следует выключить, если не хотите слушать звук, листая новостную ленту;
- наличие звука вынуждает останавливать прослушивание музыки или регулировать громкость;
- к видеороликам применима закономерность, которую ввел William Wodswroth: первые 30% можно перемотать, поскольку там нет ничего интересного. При этом прокручивать видео до нужного момента – это тоже не очень удобно;
- если ролик не интегрирован в контент страницы, которую открыл пользователь, тогда предстоит переходить на другой сайт, ждать загрузки интерфейса портала, возможно, смотреть рекламу.
Воспроизведение GIF-изображений осуществляется автоматически, их не придется ставить на паузу, мотать, отключать звук. Они передают суть, не отвлекая от основного контента, опубликованного на web-странице.
Photoshop
Старый добрый Photoshop тоже подходит для создания гифок.
Вам потребуется видео, скачанное на компьютер. Далее идите в любой сервис или стандартную программу для редактирования видео. Выбирайте нужный отрезок, сохраняйте короткое видео в 2-4 секунды.
После этого отправляйтесь в Photoshop и загрузите ролик в программу. Путь: «Файл — Импортировать — Кадры видео в слои» (File — Import — Video frames to layers).
Далее нажмите «Файл — Сохранить для Web»
На этом этапе важно отрегулировать настройки: уменьшить размер гифки, изменить диапазон цветов
Иллюстрация: it-handbook.ru
Есть и другие способы сделать гифку в Photoshop — например, из рисунков или покадровой съемки. В интернете вы найдете много инструкций по этой теме.
23. Gifcam
Программа для записи gif-изображений с экрана компьютера. Здесь простой интерфейс и принцип работы.
Установите рамки программы на ту часть экрана, которую хотите записать. Нажмите Rec. Сделайте несколько действий, затем нажмите Stop. Далее сохраните запись на компьютер с помощью кнопки Save.
Программа однозначно пригодится вам при создании инструкций. Например, гифка выше наглядно показывает, как много запросов размещено на сервисе Pressfeed.
«Как бесплатно продвигать бизнес с помощью СМИ»
10 кейсов о росте трафика, продаж, продвижении… Скачать книгу бесплатно
Похожие приложения для записи с экрана — Recordit.co и LICEcap.
25. Brush Ninja
Сервис склеивает гифки из картинок — рисуйте их самостоятельно, как в Paint, или загружайте с компьютера. Интерфейс интуитивно понятный, разобраться с добавлением и порядком кадров не составит труда.
Сайт понравится как художникам, которые смогут создать тут целую мультанимацию, так и тем, кто хочет сделать гифку вроде такой:
26. Гифовина
Сервис поможет «приукрасить» фотографии и готовые иллюстрации — например, добавить всплывающие «облака» с репликами как в комиксах. Можно создать покадровую анимацию с разными эффектами из нескольких картинок.
27. Canva
Известный сервис с тысячами шаблонов — здесь делают красивые картинки для Instagram и Facebook, обложки для Youtube, презентации, буклеты, плакаты, анимированные ролики и не только. Видео или анимацию можно преобразовать в гифку при сохранении.
У нас получилась гифка такого формата из готового шаблона:
Создание анимации из видео и изображений
Теперь про то, как сделать gif анимацию при помощи икадров из картинок, и из видеороликов. Для этого, как и с описанными ранее способами, необходимо воспользоваться любым из сервисов аниматоров.
Canva

Canva — набор онлайн-инструментов для создания графического дизайна со встроенным редактором, библиотекой шаблонов, иллюстрациями и необычными шрифтами. Является кроссплатформенным приложением, работу вести можно как в браузере, так и с мобильного устройства (в приложении).
Попробуйте сделать и свою гифку. Для этого нужно пройти процедуру регистрации, затем в личном кабинете перейти в редактор. Воспользуйтесь огромной коллекцией готовой минималистичной графики, шрифтов и фонов. Найти надпись или объект на интересующую вас тему можно используя строку поиска.
Когда шаблон анимации будет готов, сохраните его к себе на устройство, нажав “Скачать” и выбрав соответствующий формат файла.
Supa

Supa — сервис для создания короткометражных видеороликов с простым и приятным интерфейсом редактора. Окно разделено на несколько частей: панель графических инструментов, список слайдов с настройкой переходов между ними, а также панель настроек отображения видео.
К каждому объекту в кадре можно применить анимированный эффект, фильтр, цвет, изменить размер, добавить надпись.
Giphy

Giphy — огромная коллекция анимированных изображений (гифок), а также популярная поисковая система для нахождения или обмена .GIF файлов. Весь сайт, а также логотип, поисковик, кнопки анимированы. Люди обмениваются гифками, новостями, добавляют свои статьи, которые наполовину наполнены гифками.
Для использования редактора необходима регистрация. Также можно превращать видео из интернета в файлы формата GIF.
Ezgif

Веб-сайт Ezgif предоставляет возможности и инструменты для создания простых гифок. Интерфейс сайта поддерживает только английский язык и ведёт свою работу с 2012 года.
Загрузите свои картинки, установите задержку между сменой кадров, число повторов и щёлкните по синей кнопке “Make a GIF!”.
Imgflip

Сервис Imgflip позволяет создавать собственные мемы, диаграммы, смешные картинки и гифки с помощью встроенного конструктора. В ленте новостей участники публикуют собственные интересные работы, которые обсуждаются и оцениваются другими.
Загрузите ваше видео или изображения, установите параметры для отображения и нажмите “Generate GIF” для склейки кадров в полноценную анимацию. При желании можно поделиться результатом в ленте.







