3 простых спсоба объединять видеофайлы на windows 10/8/7
Содержание:
- Программа для склейки видео
- Life2Film
- Освойте профессиональный монтаж за полчаса
- Способ №4. Объединение записей через приложение Windows
- Wevideo – видеоредактор поможет смонтировать видео
- Возможности Boilsoft Video Splitter
- Сохраняйте в одном из более 500 форматов
- Как соединить фото и видео?
- Склеивайте ролики без конвертации в программе для объединения видео
- Воплощайте задуманное в жизнь
- Осваивайте дополнительные инструменты для монтажа
- Способ №2. Мгновенный монтаж в онлайн-сервисе
- Clipchamp.com – полноценный англоязычный видеоредактор онлайн
- «Киностудия» от Microsoft
- Как обрезать видео онлайн: 5 лучших сервисов
- Как правильно обрезать видео на компьютере
- Видеоредактор
Программа для склейки видео
Конечно, каждый пользователь может выбрать приложение для склейки видео на своё усмотрение, но самой лучшей и удачной программой, смело можно назвать Inshot.
Программа распространяется в двух вариантах:
- В бесплатной версии имеются некоторые ограничения.
- Платная же версия ничем не ограничена.
Прелесть приложения в том, что она доступна не только пользователям Адроид, но и тем, кто использует устройства на операционной системе iOS. Разработчикам удалось создать достаточно функциональное приложение, которое позволяет создавать видео на профессиональном уровне. И при этом у пользователя нет никакой необходимости использовать мощные компьютеры, вполне достаточно тех мощностей которыми располагают современные смартфоны и планшетные компьютеры.
А это означает, что совершенно любой человек может почувствовать себя не только оператором, но и режиссёром, а также оператором монтажа.
Life2Film
Необычный сервис Life2Film предназначен не для простой линейной склейки фрагментов, а для создания уникальных фильмов. Если у вас разноплановые съемки, из которых надо сделать нарезку под красивую музыку – с задачей отлично справится Life2Film, причем в автоматическом режиме. Вам не придется предварительно вырезать нужные кадры и думать, как склеить видео в один файл.
Работает сервис так:
- На основной странице кликните «Сделай свой фильм».
- Загрузите видеофайлы с компьютера, рекомендуемая длительность – не менее 3 минут.
- Система начнет работу – выберет лучшие кадры: с людьми, активным движением, широким цветовым охватом. Изображения компонуются так, чтобы смена картинок соответствовала ритму добавленной музыкальной композиции – вы можете загрузить свою аудио дорожку или выбрать из коллекции ресурса.
- Кликните на «Сделать фильм», ждите окончания обработки – она занимает 10-20 мин при длительности исходных видеофайлов в 10 мин. Чем больше вы загрузили файлов, тем дольше обрабатывает результат программа для склеивания видео.
- Когда фильм будет готов, на ваш e-mail придет уведомление.
Освойте профессиональный монтаж за полчаса
Находитесь в поисках софта для монтажа роликов не первый день? Тогда вы точно знакомы с двумя главными проблемами при подборе подобного программного обеспечения.
Во-первых, большинство редакторов — сложный софт, который используют при монтаже профессионалы. Незнающим новичкам с первого взгляда часто кажется, что в таких ПО много функций. Они думают, что профессиональные приложения могут воплотить в реальность сокровенные желания даже самого капризного пользователя. Но не учитывают важный момент: далеко не все «капризные пользователи» готовы тратить время на освоение редактора, которое в лучшем случае займет часы. Но чаще — годы.
Вторая крайность — малый функционал. На этот недостаток жалуются пользователи, которые отказываются от профессионального ПО и отправляются на поиски альтернативного решения.
Компромисс — «ВидеоМОНТАЖ». В нем вы без особых усилий выполните склеивание видео и отредактируете материалы по своему вкусу: добавите титры, заставки, озвучку, примените эффекты и многое другое. Главное отличие «ВидеоМОНТАЖа» от тысячи других похожих приложений заключается в том, что работает видеоредактор на русском языке и подходит пользователям всех возрастов и уровней подготовки.
Способ №4. Объединение записей через приложение Windows
Обладатели Windows 10 могут воспользоваться приложением «Фотографии». Этот софт работает с изображениями, но также позволяет обрабатывать видеоролики. Он подойдет, если вы хотите узнать, как соединить видео в одно на компьютере без установки ПО.
1. Откройте меню «Пуск» и найдите «Фотографии» в списке установленных приложений.
2. Найдите кнопку «Новое видео» в верхней панели инструментов и кликните «Новый проект». Задайте ему имя.
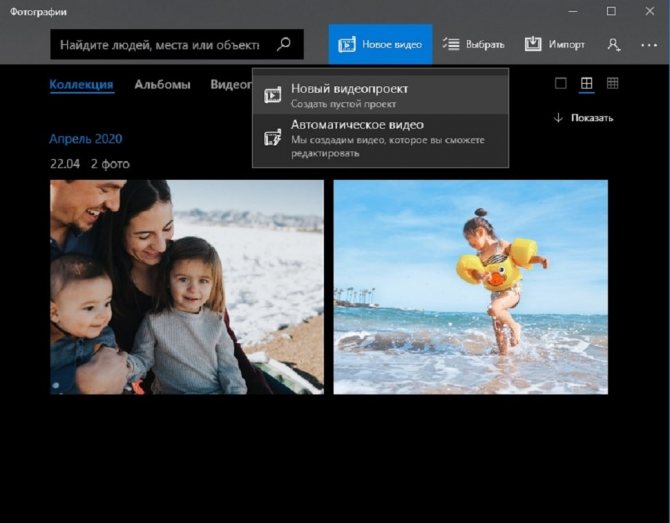
Нажмите на кнопку «Новое видео»
3. В новом окне найдите кнопку «Добавить», затем «С этого компьютера» и подгрузите эпизоды для объединения.
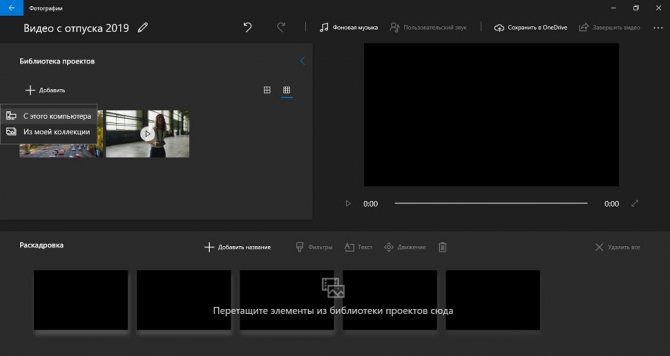
Нажмите на кнопку «Добавить»
4. Выделите добавленные клипы и перетащите на шкалу в нижней панели либо нажмите «Поместить в раскадровку». Также вы можете установить последовательность кадров, меняя их местами. К сожалению, в приложении нельзя настроить плавную смену роликов, поэтому в вашем фильме они будут достаточно резко сменять друг друга.
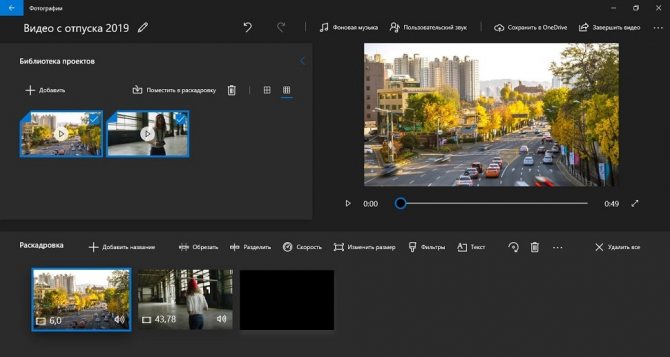
Нажмите на кнопку «Поместить в раскадровку»
5. Нажмите «Завершить видео» в верхнем правом углу. Выберите нужный параметр качества: 1080, 720 или 560. Нажмите «Экспортировать», укажите папку для сохранения и имя видеоролика.
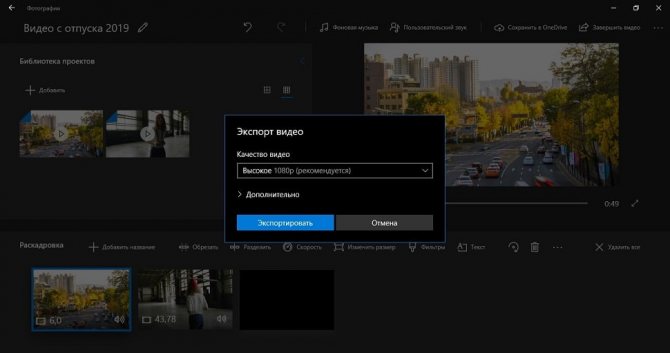
Сохраните свой результат
Плюсы:
- Полностью бесплатное;
- Открывает практически все видеоформаты;
- Экспортирует файлы в высоком качестве.
Минусы:
- Экспорт только в MP4;
- Работает только на Виндовс 10;
- Нельзя настроить переходы между роликами.
Wevideo – видеоредактор поможет смонтировать видео
Если Cellsea позволяет редактировать только очень маленькие видео, то при помощи Wevideo можно обработать мультимедийный контент, чей размер не превышает 1 гигабайта.
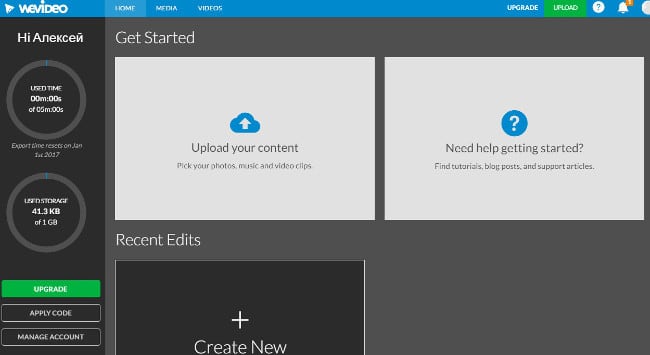
Однако у пользователей Wevideo есть возможность снять это ограничение, оформив подписку, тем самым проапгрейдив свой аккаунт.
Чтобы воспользоваться возможностями сервиса потребуется вначале на нем зарегистрироваться https://www.wevideo.com/. Это можно легко сделать посредством авторизации через Google, Facebook или учетную запись Microsoft.
После авторизации откроется страница, на которой будет предложено загрузить хранящиеся у вас локально файлы на сервер сервиса. Когда это будет сделано, откроется непосредственно интерфейс редактора.
Сам собранный файл по завершению работы над ним сохранится в облаке и будет там находиться до поры, пока пользователь сам не решит его удалить (например, после загрузки отредактированного видео к себе на компьютер). Надеюсь вы разобрались с тем, как сделать видеоролик из кусочков, и добавить к нему музыку, если нет просмотрите видеоурок с YouTube.
Возможности Boilsoft Video Splitter
Программа Boilsoft Video Splitter позволит легко обрезать видео на нужные размеры, вырезать фрагменты из видео файла.
Boilsoft Video Splitter поддерживает такие форматы файлов:
AVI, DivX, MPEG-4, MPEG-1, MPEG-2, VOB, ASF, WMV, WMA, Real Media (. RM,. RMVB), MP4 (. MP4,. M4a), 3GP, MKV, MTS, FLV, VCD (. DAT), AC3, MPEG Audio, MP1, MP2, MP3.
Программа Boilsoft Video Splitter позволяет работать с файлами размером более 2 ГБ.
Вообще эта программа имеет англоязычный интерфейс, но работа в программе у вас не вызовет затруднений, там легко со всем разобраться. В интернете вы можете найти и скачать русифицированный вариант программы Boilsoft Video Splitter.
Запустите программу Boilsoft Video Splitter. В окне программы необходимо нажать на кнопку «Открыть», для открытия видео файла, который нужно будет разрезать. Для открытия видео файла, его также можно просто перетащить в окно программы Boilsoft Video Splitter.
Сохраняйте в одном из более 500 форматов
Программа для соединения видео ВидеоМАСТЕР – это ещё и удобный конвертер. Он предназначен для преобразования роликов в любой формат от MOV и MP4 до AVI, а также подготовки клипов к просмотру на устройствах или к публикации на сайты. А главное — сохранение происходит без водяного знака.
Благодаря целому набору готовых пресетов, вы сможете моментально получить нужные настройки для конвертации. Выбирайте свою модель смартфона, игровую приставку или видео плеер, и софт автоматически установит оптимальные параметры видео. Во вкладке «Сайты» можно указать желаемый сетевой ресурс (например Youtube, ВКонтакте или Vimeo), на котором вы хотите опубликовать запись. ВидеоМАСТЕР поможет преобразовать её таким образом, чтобы при заливке на сайт сохранилось отличное качество изображения.

Сохраните видео в нужном формате
Если предустановки не подходят, в разделе «Параметры» можно выставить формат, подходящий кодек, нужный размер кадра, битрейт и прочие настройки вручную.
Можно выполнить перекодирование как одного ролика, так и целого DVD-диска. Программа быстро и качественно справится с задачей.
В конвертере вы можете быстро подготовить собственную GIF анимацию. Для этого нужно просто выбрать фильм с искомым фрагментом, отметить начало и конец итоговой гифки и выполнить простые настройки по подсказкам программы.
Если скопилось много записей, больше не придётся искать, где выполнить их обработку, объединение и конвертацию. С установкой программы для объединения видео ВидеоМАСТЕР проблема решится навсегда. У вас под рукой будут все необходимые инструменты для качественной работы с фильмами. Скачайте конвертер прямо сейчас и преобразите ваши видеофайлы!
Как соединить фото и видео?
Часто случается, что склеить необходимо не просто два различных видеофрагмента. Бывают необходимости объединения видео и статической фотографии. Возможно ли это? Да.
Программа Inshot позволяет проделать и такую манипуляцию с материалом. В принципе, склейка видео с фотографией ничем особым не отличается. Для этого необходимо сделать следующее.
Запуск приложения
Естественно, что первым делом следует запустить саму программу. Делается это точно также, как и в первом примере.
На таймлайн добавим видеофрагмент из коллекции. Для этого необходимо нажать на кнопку «Видео».
Из коллекции видеофрагментов выбираем то, что нам нужно для работы.
Загрузка фото
Видео нами уже добавлено, теперь нужно добавить на таймлайн фотографию.
Для этого нажимаем кнопку с плюсиком и в новом окне нажимаем кнопку «Фото/видео».
В новом окне, переходим на вкладку «Фото» и выбираем нужную фотографию.
После этого станет активной зелёная кнопка с галочкой, на которую и нужно нажать.
Заключительная часть
На этом можно перейти уже и к сохранению результата. Однако в таком виде, видео будет выглядеть несколько скучноватым.
Переход от фотографии к видеоизображению резкий, да и длительность отображения фотографии маловата, чтобы её успеть рассмотреть. Поэтому неплохо добавить некоторые эффекты. Например увеличить длительность показа фотографии, и вставить переход от статического изображения к видео.
Всё это уже описывалось ранее в уроках. И только после того, как все эффекты будут добавлены, и результат будет удовлетворительным можно сохранять работу.
Склеивайте ролики без конвертации в программе для объединения видео
Программа для склейки видео предлагает пользователям ускоренное склеивание роликов. Для этого в меню «Файл» выберите опцию «Быстрое соединение без конвертации». Добавьте нужные видео. Имейте в виду, что данная функция сработает только в том случае, если взятые элементы имеют одинаковые характеристики: единый формат, разрешение и т.п.
Вы можете выполнить редактирование добавленных роликов, в частности, выполнить обрезку. Для этого выделите видеофайл, который хотите укоротить и с помощью маркеров отметьте новые границы начала и окончания видео.

Обрежте ролики на нужную длину
Чтобы обрезка была максимально аккуратной, в процессе можно пользоваться покадровой перемоткой. Она позволяет точно определить момент для установки маркера, чтобы ролик не начинался и не обрывался незавершённым действием.
Когда всё будет готово, кликните «Соединить» для склеивания файлов.
Воплощайте задуманное в жизнь
Чтобы начать работу нужно установить на ПК простой видеоредактор. Запустите видеоредактор, и вы сможете сразу начать процесс монтажа.
Даже если видеофрагменты, которые нужно склеить, имеют разный формат, не переживайте. В редактор можно добавить клипы любых расширений, даже довольно редких. Количество роликов, которые допускается взять в работу, не ограничено.
Добавьте ролики для начала работы
Формат готового фильма также устанавливается на ваше усмотрение. В приложении для склеивания видео можно указать нужный кодек, разрешение, настроить битрейт и отрегулировать остальные настройки конвертирования.
Объединять добавленные видеофрагменты в один файл очень легко, достаточно нажать «Соединить» и конвертировать цепочку видео.
Осваивайте дополнительные инструменты для монтажа
ВидеоМАСТЕР – это не только удобное приложение для соединения и конвертирования видео. Вы также найдёте множество функций для видеомонтажа:
Улучшение аудио
Помимо параметров картинки вы также можете задать настройки звуковой дорожки. Таким образом можно улучшить качество музыки в клипе или сделать диктофонную запись чище.
Наложение эффектов
Преобразите видеоряд, применив к нему один из встроенных фильтров. Придайте ролику вид старого кино или превратите его в гравюру. Выберите эффект в зависимости от задумки.
Кадрирование
Добивайтесь идеальной композиции, превращайте горизонтальное изображение в вертикальное, убирайте из кадра лишние объекты. Вы можете использовать стандартные пропорции из встроенного списка конвертера.
Наложение текста и картинок
Вы можете добавить в видеоролик субтитры, с удобством настраивая шрифт, размер и цвет текста. Также вы можете вставить рисунки и фотографии.
Корректируйте яркость и насыщенность красок, повышайте контраст и калибруйте цветовой тон, чтобы ваш ролик выглядел ещё эффектнее и «сочнее».
Поворот видео
Вращайте ролики на 90° в любом направлении часовой стрелки. Теперь легко исправлить записи, снятые перевёрнутой камерой, в один клик.
Изменение скорости воспроизведения
Делайте эпизод медленнее или быстрее в зависимости от художественного замысла. Пусть важные моменты длятся дольше, чтобы зритель мог рассмотреть их в деталях, а менее динамичные пусть проскакивают в одно короткое мгновение.

Преобразите видео с помощью эффектов
Способ №2. Мгновенный монтаж в онлайн-сервисе
В интернете вы найдете множество ресурсов, которые позволяют объединить видео онлайн без установки софта. Один из таких сайтов – jarjad.ru. Чтобы с его помощью склеить куски видеоклипа в единый файл, проделайте следующее:
1. Перейдите на сайт и выберите пункт «Объединить видео».
2. Перетащите файлы из папки на вашем компьютере в окно редактора либо воспользуйтесь кнопкой «Выбрать».
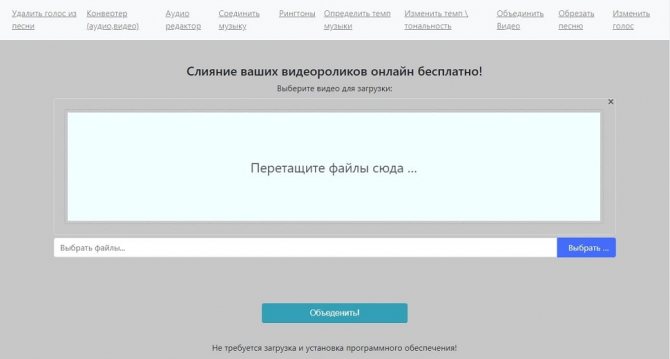
Загрузите ваши файлы
3. Нажмите «Загрузить», чтобы добавить ролик на сервер.
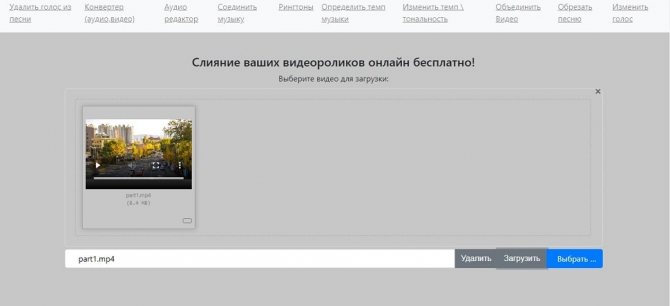
Переместите видеофайлы
4. Переместите видеофайлы в списке в том порядке, в каком они должны следовать в вашем видеоролике. Затем нажмите кнопку «Объединить». Сервис в автоматическом режиме склеит добавленные ролики.
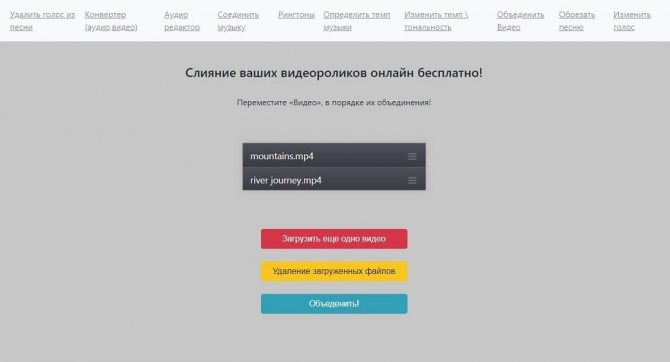
Объедините видеоролики
5. После завершения процесса запустите скачивание, кликнув «Скачать объединенное видео».
Плюсы:
- Работает совершенно бесплатно;
- Не требует регистрации;
- Видео сохраняется без водяного знака.
Минусы:
- Нельзя добавить переходы;
- Имеется ограничение на вес загружаемого файла;
- Можно объединить только короткие видеоролики;
- Экспорт только в MKV.
Clipchamp.com – полноценный англоязычный видеоредактор онлайн
Лёгкость использования видеоредактора ClipChamp.com делает его отличным выбором для новичков, делающих первые шаги в деле видеомонтажа. Изучение функции соединения файлов здесь не составит труда, при этом возможности редактора позволяют легко делиться созданным видео на других ресурсах. При работе с редактором учтите, что в бесплатной версии доступны только пять роликов для обработки, редактор работает только с браузером Гугл Хром, а конечный результат доступен бесплатно только в 480p.
Инструкция довольно проста:
- Нужно перейти на сайт clipchamp.com.
- Используйте аккаунт социальных сетей для авторизации на ресурсе или введите ваш е-мейл и нажмите на «Sign up free».
Пройдите авторизацию на сервисе
- В открывшемся экран редактора нажмите на «Start a Project».
- Дайте вашему проекту название (Title) и выберите требуемую широту экрана.
- Нажмите на «Create project».
- Нажмите на «Add media» — «Browse my files» и загрузите первый ролик на ресурс.
- Загруженный ролик отобразится в строке редактирования внизу.
Добавьте ваши видео на ресурс
- Вновь нажмите на «Add media» — «Browse my files», и загрузите второй ролик на ресурс (он отобразится сверху).
- Теперь вам нужно кликнуть на второе видео и, зажав левую клавишу мыши, перетащить его в строку редактирования сразу после первого ролика.
С помощью мышки перетащите второй ролик в конец первого
- Просмотрите полученный результат в окне просмотра справа.
- Если всё устроило, нажмите на «Export Video» вверху справа.
«Киностудия» от Microsoft
В ранних версиях Windows базовый видеоредактор предоставлялся программой Movie Maker. На сегодняшний день ее актуальная версия получила более подходящее название – «Киностудия». Если речь идет о том, как соединить несколько видео в одно, программа «Киностудия» от Microsoft подходит для этой цели идеально.
Алгоритм действия достаточно прост:
- Нужно запустить «Киностудию», запускной ярлык которой размещен по пути: «Пуск» – «Все программы». Если таковой отсутствует, то программа не установлена, а скачать ее можно через интернет, где она размещена и предоставляется совершенно бесплатно.
- После запуска приложения необходимо добавить соединяемые видеофрагменты в рабочую область. Это можно сделать посредством специальной кнопки (на скриншоте), либо просто перетянув их на рабочую часть окна программы.
- Добавлять файлы лучше по одному, чтобы сохранить им хронологическую последовательность склеивания.
- Следующим действием должно стать сохранение склеенного фильма, которое выполняется посредством нажатия специальной кнопки, размещенной в правом верхнем углу окна программы. Нужно лишь выбрать формат, который будет иметь создаваемый фильм.
- После этого процесс сохранения (рендеринга) может занять несколько минут. Впоследствии новый видеофайл под заданным именем появиться в указанном месте.
Однако данное приложение обладает лишь тем функционалом, которым его наградили разработчики от Microsoft. По сей день данный софт можно считать стандартным для современных версий ОС Windows. Рассмотрим пример инсталлируемой программы от внешних разработчиков.
Кому интересно можете прочитать про бесплатные видео конвертеры на нашем сайте.
«ВидеоМАСТЕР» от AMS Software
Программа «ВидеоМАСТЕР» – это продукт российских разработчиков, при помощи которого можно отредактировать любые видеофайлы и, самое главное, соединить их.
Алгоритм склейки фактически такой же, как и с «Киностудией»:
- В запущенном приложении необходимо перейти на вкладку «Добавить» и нажать одноименную кнопку. Затем несколько склеиваемых куском выбираются путем зажатия клавиши «Ctrl» и нескольких кликов по нужным файлам.
- Затем нужно перейти на вкладку «Соединить», чтобы выполнить склейку отмеченных видеофайлов.
- Теперь, как показано на скриншоте, нажмите на кнопку «Вид списка», чтобы дальше при помощи стрелочек на правом верхнем углу каждого блока (скриншот) расположить куски правильно относительно друг друга.
- Затем нужно выбрать общий для всех видео формат, в который они будут конвертированы перед склейкой. Именно так работает данный видеоредактор.
- Последним действием необходимо выбрать путь для сохранения склеенного фильма.
На конвертирование и сохранение склейки уходит несколько минут, исходя из размера, длительности и качества исходных файлов.
Как обрезать видео онлайн: 5 лучших сервисов
Стоит отметить, что большинство из рассматриваемых ниже сайтов, кроме осуществления своего прямого технического предназначения, предлагают еще множество интересных дополнительных возможностей, в борьбе за пользователя все более расширяя доступный опционал. Еще одним нюансом использования сетевых видеоредакторов является то, что не все они позволяют обрезать видео онлайн больших размеров. Большинство бесплатных версий имеют ограничения по объемам загружаемых видеоматериалов – но и в этом случае решение проблемы можно найти, используя набор дополнительных опций, доступный за символическую плату.
1.1. Online Video Cutter
Удобный русскоязычный сервис, характеризующийся простым и понятным интерфейсом. Использование является совершенно бесплатным
Внимание, для использования этого сервиса потребуется Adobe Flash Player
Алгоритм работы в данном сервисе предельно упрощен:
2. Нажимаем кнопку «Открыть файл» (Open file). Кроме обработки файлов, закачанных с вашего компьютера, доступна возможность также работы и с сетевым контентом (загрузка файлов с Google Drive или конкретного URL).
3. Загружаем видеофайл со своего компьютера:
4. Выбираем нужный отрезок видео-дорожки, с помощью специальных маркеров устанавливаем границы обрезки:
5. Нажимаем кнопку «Обрезать» (Cut). Перед этим можно выбрать желаемый формат файла (MP4, FLV, AVI, MGP или 3GP), а также качество;
6. Извлекаем полученный видеофайл, нажав кнопку Download (также можно сохранить в облако — на Google Drive или Dropbox):
На сайте существует ограничение для загружаемого видеоматериала – его размер не должен превышать 500 мегабайт.
1.2. Videotoolbox
Сайт имеет англоязычный интерфейс, однако навигация является интуитивной и удобной. После создания аккаунта можно приступать непосредственно к работе с файлами.
1. Кликаем в левом столбце на File Manager и загружаем файл со своего компьютера — Выберите файл и нажмите Upload. Также можно указать путь к видеофайлу в интернете — вставить адрес в окно ниже и нажать Download. При этом файлу можно присвоить другое имя (для этого необходимо отметить галочку и указать желаемое название.
2. Далее выполняем несложные операции по выбору и обрезке необходимого фрагмента. Для этого выбираем в списке тот файл, который хотим обрезать и в выпадающем списке выбираем «Cut»/ «Split file». После этого путем перемещения ползунков или указания конкретных моментов начала и конца желаемого отрезка отмечаем точки и нажимаем Cut the slice:
3. Завершающим этапом работы с файлом является выгрузка его на ваш компьютер, для чего в соответствующем окне вам нужно указать путь сохранения.
На сайте отсутствует визуализация материала. Поэтому, прежде чем приступить к работе, с помощью любого медиапроигрывателя определить точный хронометраж необходимого вам видеофрагмента. Далее вы сможете указать его, работая с рассмотренным сервисом.
1.3. Аnimoto
Работа с сайтом предполагает выполнения цикла стандартных действий с учетом специфики функционала:
- Во вкладке «Создание» выбираем начальные опции для форматирования будущего видеофайла;
- Нажимаем кнопку «Create video»;
- Далее открывается меню непосредственной работы с файлами;
- Находим вкладку «Add pics and vids», выбираем пункт выгрузки файлов;
- Обрезаем необходимый материал с помощью простого инструментария;
- Финализируем видео;
- После обработки сервисом сохраняем полученный результат у себя на компьютере.
1.4. Freemake Video Converter
Одна из наиболее удобных программ, позволяющая обрезать видео онлайн быстро и качественно, а также предлагающая много дополнительных опций.
После загрузки видеоролика вы сможете сразу же приступить к редактированию материала. С помощью стандартных бегунков можно определить отрезок времени, на который распространяется обрезка.
Имеется инструментарий для облегчения поиска необходимых фрагментов.
Финальным этапом работы является конвертация видео в нужном вам формате и сохранение файла. Сайт предусматривает наличие расширенного интерфейса, доступного после уплаты символической суммы, направляемой на дальнейшее развитие проекта.
1.5. Cellsea
Сайт предлагает множество интересных возможностей для работы с видеоконтентом в самом широком спектре форматов: 3GP, AVI, MOV, MP4, FLV.
Максимальный объем загружаемого файла составляет 25 мегабайт. Функционал сайта позволяет не только редактировать видео, но и конвертировать его практически в любой нужный вам формат.
При этом можно корректировать размеры файлов, добавлять аудио-дорожки через механизм загрузки.
Сайт отличается простой и удобной навигацией, упрощенным инструментарием загрузки и дальнейшей обработки видеоматериала.
Как правильно обрезать видео на компьютере
Для того, чтобы вырезать и скачать фрагмент из видео с ютуба онлайн, больше не требуется устанавливать программы и обучаться работе с ними. Лучше всего воспользоваться онлайн сервисом, с помощью которого можно обрезать видео онлайн без потери качества совершенно бесплатно.
Подробная инструкция
В самом начале предлагается выбрать анимированную музыкальную интро-заставку, в которую можно вставить свой текст. Чтобы просто обрезать видео, выполнять этот пункт не обязательно, он предназначен для создания своих видеороликов, и позволяет соединить видео ( сделать монтаж видео) онлайн бесплатно.
Если это не требуется,
можно сразу переходить к следующим пунктам:
- Добавить кадры из YouTube,
Facebook или ВКонтакте; - Загрузить свои видеофайлы
Начнем с простого: обрежем свой видеофайл. Для этого нужно нажать на кнопку с надписью «Загрузить свои видеофайлы», в появившемся диалоговом окне с выбрать нужный файл и нажать кнопку «Открыть». Начнется обработка на сервере программы, после которой стартует автовоспроизведение видео.
Под областью предпросмотра расположена временная шкала видеофайла и маркеры для простого и удобного выделения нужного отрезка видео простым перетаскиванием с помощью мышки.
Интерфейс максимально прост и понятен, поэтому после выделения нужного фрагмента останется нажать на одну единственную кнопку «Взять выделенную часть» — начнется загрузка видеофайла на сервер и обрезка выделенной части. Через небольшой промежуток времени (зависит от размера и длительности видео) пользователю останется лишь нажать кнопку «Скачать». Вот так просто оказалось обрезать видео — программа бесплатная.
Теперь решим задачу посерьезней: скачать видео с YouTube и обрезать онлайн. Для этого нужно нажать кнопку «Добавить кадры из YouTube, FB, VK», после чего появится окошко с предложением вставить ссылку URL на видео, которое нужно обрезать.
Для того, чтобы получить ссылку на видеофайл, расположенный в сети, нужно открыть в браузере нужный видеоролик, например в ВКонтакте. Навести на него мышку, нажать правую кнопку мышки и выбрать строчку «скопировать ссылку на видео» После этого вставить скопированную ссылку в окошко на странице онлайн-сервиса.
Видеоролик откроется в
редакторе программы. Интерфейс редактора остался без изменений: временная шкала
и маркеры для выбора отрезка видео, который необходимо обрезать. Управление все
также осуществляется простым перетаскиванием мышки.
Видеоредактор
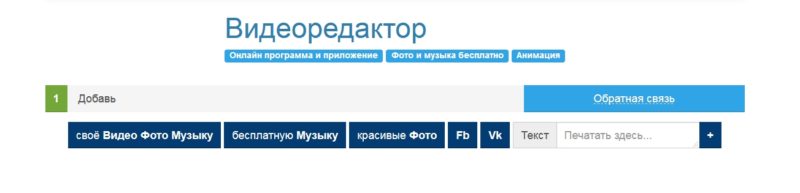
Бесплатный Видео редактор поможет склеить видео онлайн бесплатно и без регистрации. Для того чтобы сделать это потребуется:
- Добавить файлы при помощи кнопки «своё Видео Фото Музыку» (потребуется нажать дважды: первый раз подтвердить согласие с правилами сайта, во второй раз добавить файлы);
- При необходимости отредактировать видео.
- Нажать на кнопку «Сделать видео» (нужно будет подтвердить, что вы не робот и пройти кэпчу).
- Нажать на кнопку «Смотреть» для просмотра полученного результата.
- Скачать полученный результат.
Достоинства сервиса:
Недостатки сервиса:
- итоговый результат сохраняется только в mp4;
- не слишком большой выбор форматов для входных файлов;
- неудобный пользовательский интерфейс, который осложняет работу;
- ошибки в мобильной версии сайта;
- после объединения у видео незначительно падает уровень качества.







